BodySlide Batch Builder Help
In app help?
In app help may be more up to date then this page.
Can we resize windows?
On the edit build screen you can also resize the left and right hand sides to you liking and this will be saved. Currently only window to save window size and position.
How does BSBB decides which mesh to include when multiple exist?
After that there are two (2) processes used when multiple alternatives still exist for any mesh.
Include Order
As there are multiple ways to select outfits and bodies, including BodySlide Groups, Outfit / Body Name (Exact, Contains and Regex) and Source file, along with both Keep matching and Remove matching actions, this can be very powerful.
BuildSelection.xml
If the file contains an entry for the mesh in question and the alternative mesh it points to exists in the current build, and hasn't already been filtered out by other methods, then it will use the mesh it points to.
In the settings of BSBB you can change if this is used and if so is it used before or after the include order method. Personally I disable this and rely solely on Include Order.
What happens if there are still multiple meshes after the above methods?
First for each alternative mesh it will list the groups it is included in. This will help identify if you could resolve these by either adding a group to the include order or re-order the include list to resolve these.
If however that is not an option, then like when you do a build all in BodySlide, in BSBB you can select which to use and have it automatically add them to the top of the include list for you.
Unlike in BodySlide however this will only affect the current build configuration and not apply those selections to other builds you have.
Lastly in the settings you can also disable this conflict checking during builds. This only disables it when using the "Build All" button and will still display these when manually running a validation. This however will make BodySlide display it's normal window for any conflicts meaning you will need to accept them there each time.
What are the Ignored Slider Sets in the validations window?
By default this is only done when running Validate All, but can be enabled in settings to run when you do Build All as well.
Can I see what Outfits / Bodies have been selected by BSBB?
So after running build all you can open BodySlide and look at the groups. I am planning on adding a way to view these inside BSBB in the future.
These groups will be stored in the output mod specified in the settings screen. This can be set the same as Build output mods, but must be enabled to run Build All.
Note: If you want to create / update these groups without also building you can hold control while clicking Build All, to only create / update the groups.
I get an error in BodySlide saying it can not create some output folders, what do I do?
So all you have to do is run Build All again, and it seems to be fine unless you manually delete the meshes folder or change output to somewhere new.
Note the BSBB setting to clear the meshes folder before builds doesn't seem to affect this and is safe to use.
Main Screen
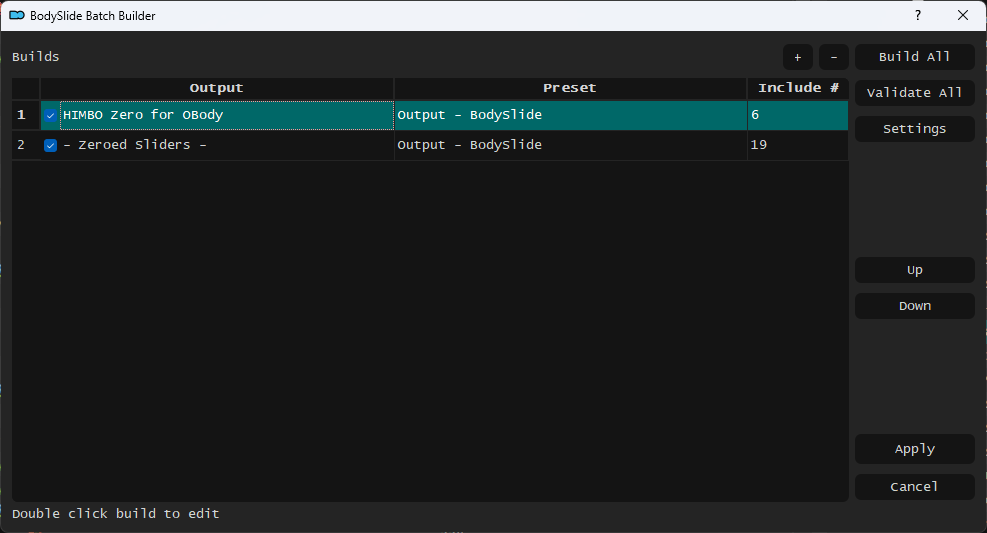
- Be validated and config saved,
- BodySlide slider group(s) created / updated,
- If enabled, meshes folder output mod for any enabled build will be cleared,
- BodySlide x64 run for each build
List of all configured builds listed in order that they will be run. If each outputs to a separate output mod than order won't matter, but if multiple output to the same output mod, then order may matter if there are some overlaps, with later builds overwriting.
The plus (+), and minus (-) buttons above will add new builds or remove selected respectively.
The order can be changed using the Up and Down buttons.
Global Settings
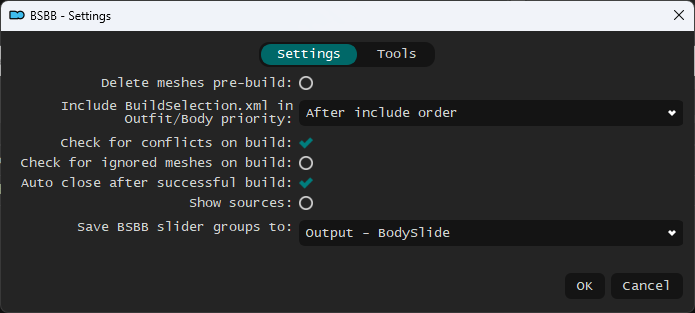
After this it will start the actual builds by launching BodySlide x64
Details of this above.
Note ignoring conflicts just moves the problem to inside BodySlide which will prompt you to decide which to use. If you resolve these in BSBB then you won't need to interact with BodySlide at all during build process.
It adds the name of the configuration file that Outfits / Bodies come from as well as the name of the config file(s) that assigned them to certain groups.
First Export Data that will create a pipe (|) separated text file of all Outfits and Bodies that exist and the groups they belong to. Optionally if Show sources option is enabled will also include that extra information.
The other is Locate button that will open Windows Explorer to the BSBB config file if you wish to find it easily to copy elsewhere. This is in the MO2\plugins\data folder.
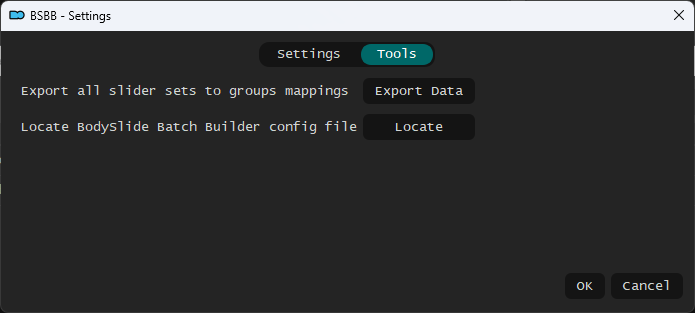
Add / Edit Build
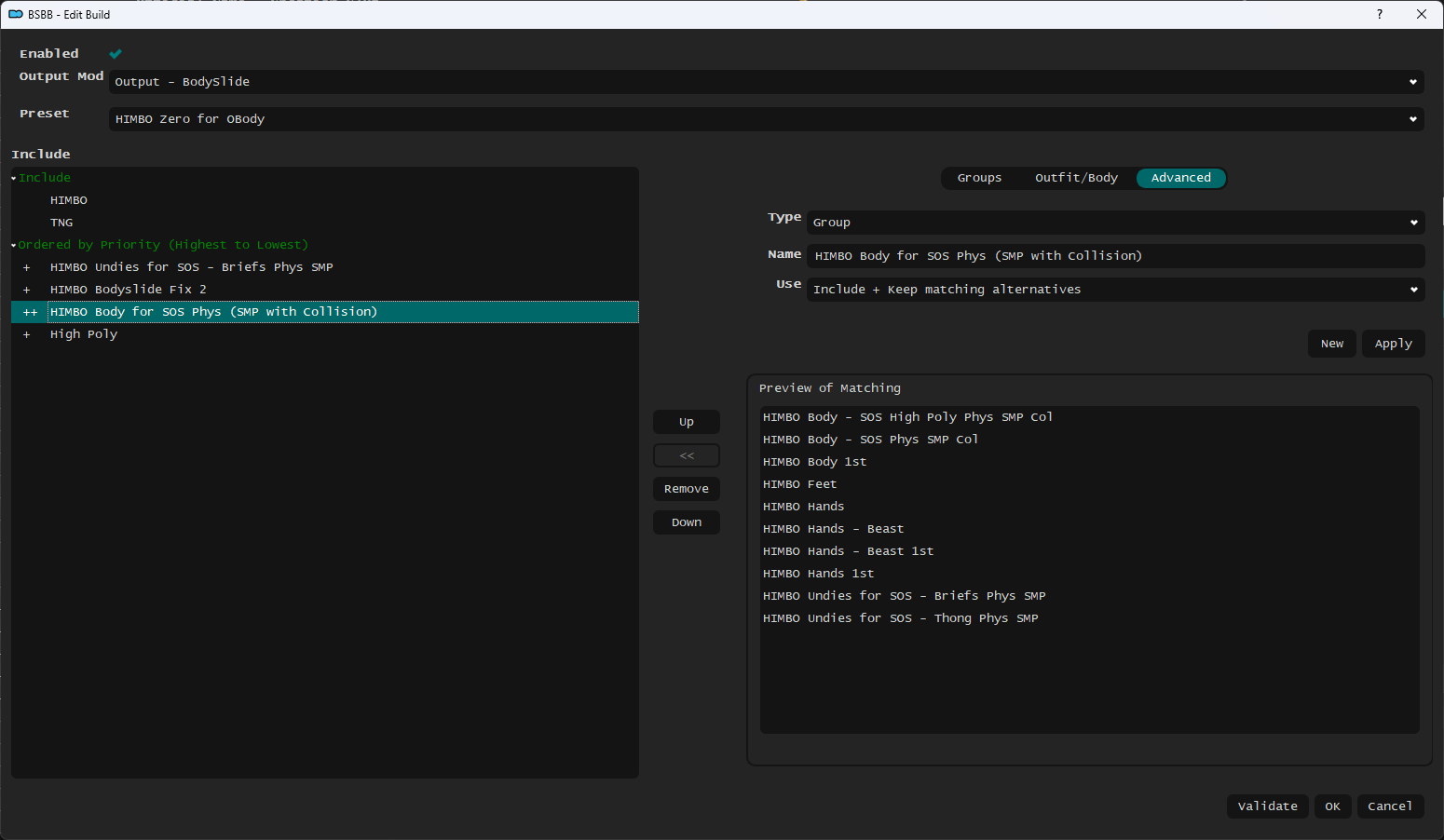
- Exclude
- Include Only
-
Ordered by Priority (highest to Lowest) - This is where all other use types go and where the order matters.
- Include + Keep matching alternatives
- Keep matching alternatives
- Remove matching alternatives
Include Types
.osp - Filename should match a file in the ..\BodySlide\SliderSets\ folder. Any Outfit / Body that was added by this file will match.
.xml - Filename should match a file in the ..\BodySlide\SliderGroups\ folder. Any Outfit / Body that was added to a group by this file will match. NOTE: No control of which group it was added to.
Include Uses
Advanced Tab
Validation
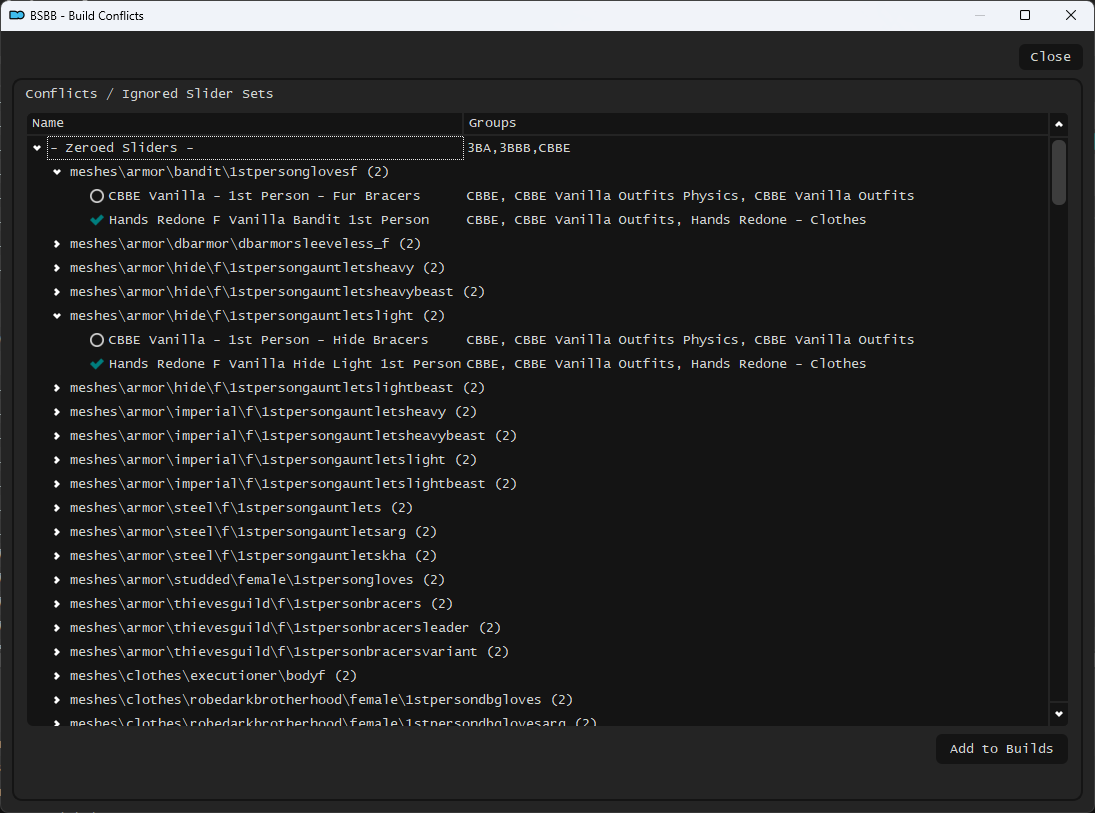
This window will show you any errors, unresolved conflicts and Ignored Meshes. Depending on where the validation is triggered from more or less may be displayed.
For instance when displayed due to problems detected during Build All validation, it will include an Ignore button that you can use to still run the builds, as long as no critical errors detected.
For any conflicts I recommend first looking at the groups assigned, and updating your Include list accordingly with groups before adding any Outfits/Bodies to the include list if required.
For instance in the above screenshot I would actually recommend adding the Hands Redone - Clothes group above the CBBE group in your Include list. But if you want to add the actual Outfits / Bodies you can do that from this screen by selecting those you want and clicking the Add to Builds button.
Add to Builds will do that but not save any changes and take you back to the screen you came from to either check the results and if you want re-validate / Build All if you happy with the changes made.